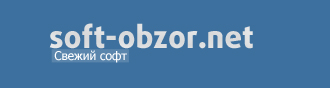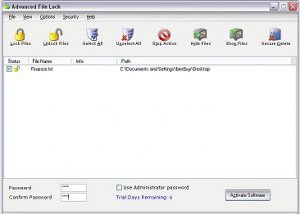Софт → Advanced File Lock 7.1.3451.30074
Скачать бесплатно Advanced File Lock 7.1.3451.30074
Advanced File Lock мгновенно блокирует или скрывает любой файл, используя пароль, за один клик. Если файл заблокирован или скрыт, он не может быть прочтён или использован кем-либо, пока он снова не будет разблокирован или показан.
Instantly locks or hides any file using a password with a click. Once a file is locked, or hidden, it cannot be read or used by anyone until it is unlocked or shown again.
Lock Files
Locks (encrypts) all checked files on the screen with the password entered in the password field. Once a file is locked, it can only be unlocked using the same password that it was locked with. As in all other operations, the Administrator's password may NOT be used to override the original password.
Unlock Files
Unlocks all selected files on the screen. The original password must be used to unlock a file. Selected files are indicated by the green check icon (shown below).
Select All
Marks all files on the screen with a check. Any file that is checked will be included in operations such as Lock, Unlock, Hide, etc.
Unselect All
Removes the green check mark for all files on the screen. Files that are unselected will not be included in operations.
Stop Action
Stops current operation. For example, if Stop Action is clicked while a group of files are being locked, Advanced File Lock will complete locking the file that is currently being locked but will not proceed to the next file.
Hide Files
Hides all selected files on the screen with the password entered in the
password field. Once a file is hidden, it cannot be seen or used by anyone.
To view files that have been hidden, use View->Hidden Files from the
Menu choices. After this, you may show the files again by clicking "Show Files."
You must be logged on to Advanced File Lock as the Administrator
To perform this operation.
Show Files
Shows all hidden files that are selected on the screen. The password used to
show a file must be the same password that was used to hide the file.
You must be logged on to Advanced File Lock as the Administrator
To perform this operation.
Secure Delete
Securely deletes all files that are selected on the screen. Once a file is securely
deleted, it will be impossible for it to be recovered by any means. This operation is
Department of Defense 5220.22-M compliant and can by used to securely delete
sensitive information to ensure that it is permanently removed from your computer.
Password Fields:
Passwords may consist of letters numbers and symbols and may not be longer
than eight characters.
Administrator Account / Administrator Password:
Logging in as the Administrator allows a user to hide or show hidden files.
The Administrator password does not override other passwords. Therefore, it cannot
be used to unlock or show a file that was locked or hidden with a different password.
You may select "Use Administrator's password" to use the Administrator's password
for all operations. This will avoid any confusion with files being locked or hidden with
different passwords.
Please note that each Windows user can set his or her own Advanced File Lock
Administrator password. Each user will only have access to their own hidden files.
For example, if a Windows user with the account name of Mike hides files, the Windows
user Bob will not be able to view them. And, Mike will not be able to view Bob's hidden files.
Creating a Self Extracting Encrypted File or Folder:
With Advanced File Lock version 7 and greater, you may create a Self Extracting Encrypted file or folder from any file or folder. A Self Extracting Encrypted file or folder may opened on computer regardless if it has Advanced File Lock installed on it. The only thing required to open it is the password.
To create Self Extracting Encrypted file or folder:
1. Simply add the file or folder to the Advanced File Lock screen and type in a password.
2. Right click on it. A menu will pop up as shown in the picture below:
3. Select "Create Self Extractable File/Folder." This command will create the file in the same location as your original file.
Other Useful Features:
1. Clean Free Space:
This feature can be accessed via the Security menu. It can be used to permanently wipe
free space clean on your hard drive. This operation will permanently remove any information
about files that you have deleted in the past. It will not affect existing (non-deleted) files.
2. File List Context Menu:
You may right-click on a file that is displayed in the Advanced File Lock screen to
get additional information regarding its status, to open the file or to remove it from
the screen.
25 декабря 2009 Добавил: Hengmen Просмотров: 931 Комментарии: 0
Advanced File Lock мгновенно блокирует или скрывает любой файл, используя пароль, за один клик. Если файл заблокирован или скрыт, он не может быть прочтён или использован кем-либо, пока он снова не будет разблокирован или показан.
Instantly locks or hides any file using a password with a click. Once a file is locked, or hidden, it cannot be read or used by anyone until it is unlocked or shown again.
Lock Files
Locks (encrypts) all checked files on the screen with the password entered in the password field. Once a file is locked, it can only be unlocked using the same password that it was locked with. As in all other operations, the Administrator's password may NOT be used to override the original password.
Unlock Files
Unlocks all selected files on the screen. The original password must be used to unlock a file. Selected files are indicated by the green check icon (shown below).
Select All
Marks all files on the screen with a check. Any file that is checked will be included in operations such as Lock, Unlock, Hide, etc.
Unselect All
Removes the green check mark for all files on the screen. Files that are unselected will not be included in operations.
Stop Action
Stops current operation. For example, if Stop Action is clicked while a group of files are being locked, Advanced File Lock will complete locking the file that is currently being locked but will not proceed to the next file.
Hide Files
Hides all selected files on the screen with the password entered in the
password field. Once a file is hidden, it cannot be seen or used by anyone.
To view files that have been hidden, use View->Hidden Files from the
Menu choices. After this, you may show the files again by clicking "Show Files."
You must be logged on to Advanced File Lock as the Administrator
To perform this operation.
Show Files
Shows all hidden files that are selected on the screen. The password used to
show a file must be the same password that was used to hide the file.
You must be logged on to Advanced File Lock as the Administrator
To perform this operation.
Secure Delete
Securely deletes all files that are selected on the screen. Once a file is securely
deleted, it will be impossible for it to be recovered by any means. This operation is
Department of Defense 5220.22-M compliant and can by used to securely delete
sensitive information to ensure that it is permanently removed from your computer.
Password Fields:
Passwords may consist of letters numbers and symbols and may not be longer
than eight characters.
Administrator Account / Administrator Password:
Logging in as the Administrator allows a user to hide or show hidden files.
The Administrator password does not override other passwords. Therefore, it cannot
be used to unlock or show a file that was locked or hidden with a different password.
You may select "Use Administrator's password" to use the Administrator's password
for all operations. This will avoid any confusion with files being locked or hidden with
different passwords.
Please note that each Windows user can set his or her own Advanced File Lock
Administrator password. Each user will only have access to their own hidden files.
For example, if a Windows user with the account name of Mike hides files, the Windows
user Bob will not be able to view them. And, Mike will not be able to view Bob's hidden files.
Creating a Self Extracting Encrypted File or Folder:
With Advanced File Lock version 7 and greater, you may create a Self Extracting Encrypted file or folder from any file or folder. A Self Extracting Encrypted file or folder may opened on computer regardless if it has Advanced File Lock installed on it. The only thing required to open it is the password.
To create Self Extracting Encrypted file or folder:
1. Simply add the file or folder to the Advanced File Lock screen and type in a password.
2. Right click on it. A menu will pop up as shown in the picture below:
3. Select "Create Self Extractable File/Folder." This command will create the file in the same location as your original file.
Other Useful Features:
1. Clean Free Space:
This feature can be accessed via the Security menu. It can be used to permanently wipe
free space clean on your hard drive. This operation will permanently remove any information
about files that you have deleted in the past. It will not affect existing (non-deleted) files.
2. File List Context Menu:
You may right-click on a file that is displayed in the Advanced File Lock screen to
get additional information regarding its status, to open the file or to remove it from
the screen.
Уважаемый посетитель вы вошли на сайт как незарегистрированный пользователь. Мы рекомендуем вам зарегистрироваться либо войти на сайт под своим именем.
Похожие новости
Информация
 |
Посетители, находящиеся в группе Гости, не могут оставлять комментарии к данной публикации. |
Календарь ↓
| « Октябрь 2025 » | ||||||
|---|---|---|---|---|---|---|
| Пн | Вт | Ср | Чт | Пт | Сб | Вс |
| 1 | 2 | 3 | 4 | 5 | ||
| 6 | 7 | 8 | 9 | 10 | 11 | 12 |
| 13 | 14 | 15 | 16 | 17 | 18 | 19 |
| 20 | 21 | 22 | 23 | 24 | 25 | 26 |
| 27 | 28 | 29 | 30 | 31 | ||
Архив сайта ↓
Декабрь 2024 (5)
Ноябрь 2024 (31)
Сентябрь 2023 (1)
Сентябрь 2021 (9)
Май 2021 (3)
Апрель 2021 (1)
Друзья ↓
» Порно видео онлайн
» Ведьмак смотреть онлайн
» Сокол и Зимний Солдат смотреть
» Фильмы и сериалы онлайн
»
»
» Скачать Warcraft 3
»
Обмен ссылками закрыт!