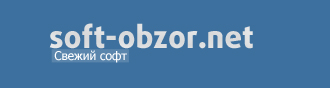Софт → Web-сервер на базе FreeBSD 7.1 (виртуальная машина для VMware)
Скачать бесплатно Web-сервер на базе FreeBSD 7.1 (виртуальная машина для VMware)
Год выпуска: 2009
Платформа: i386
Совместимость с Vista: полная
Язык интерфейса: английский + русский
Таблэтка: Не требуется
Доп. информация:
ПО, установленное на виртуальной машине:
FreeBSD 7.1 i386
Apache 2.2.11
PHP 5.2.8 (с расширениями)
MySQL 5.1.30
Perl 5.8.9
Python 2.5.2
phpMyAdmin 2.11.9.4
proftpd 1.3.2.r4
+ кое-что по мелочи - mc, lynx, wget...
Все ПО собиралось из портов, дерево портов было предварительно обновлено (по состоянию на 30-е января).
Консоль руссифицирована. MySQL настроен для работы с кодировкой CP1251. Иксов нет.
Инструкция по установке
Данная инструкция одинаково верна для Windows XP и Windows Vista.
Предполагается что на нашем компьютере уже установлена VMware Workstation 6. Распаковываем куда-нибудь архив с виртуальной машиной (файл webserver.7z). Перед ее запуском необходимо обязательно произвести настройку VMware-сети. Запускаем VMware Workstation, затем в меню Edit -> Virtual Network Settings... во вкладе Summary посмотрите, какой виртуальный адаптер соответствует NAT (у меня это VMnet8). Затем заходим во вкладку Host Virtual Network Mapping. Справа от VMnet8 жмем стрелочку ">" и выбираем пункт Subnet... В окошке IP-адреса необходимо установить 192.168.231.0.
Наш виртуальный веб-сервер будет доступен по IP 192.168.231.3. Его доменное имя - web.rf (обратите внимание - rf а не ru, используется несуществующий на данный момент TLD). Чтобы на локальном компьютере при вводе в браузер адрес http://web.rf/ открывался с нашей виртуальной машины, необходимо прописать в файле C:\WINDOWS\system32\drivers\etc\hosts строчку:
Код:
192.168.231.3 web.rf www.web.rf ftp.web.rf
Теперь запускаем виртуальную машину и ждем 1-2 минуты пока загрузится FreeBSD и появится надпись:
Код:
FreeBSD/i386 (web.rf) (ttyv0)
login:
На этом этапе пока можно не вводить пароль а просто свернуть (не закрыть) окно с виртуальной машиной и убедиться что она доступна из Windows. Выполняем "Пуск" -> "Все программы" -> "Стандартные" -> "Командная строка". В появившемся окне пишем:
Код:
ping 192.168.231.3
Смотрим, удачно ли прошел пинг. Если пакеты не передаются, значит сеть настроена неправильно. Если передаются, пишем:
Код:
ping web.rf
Если нет пинга, значит что-то неправильно прописали в hosts, или прописали не туда куда нужно. Если пинг есть - открываем любимый браузер в Windows и набираем в адресной строке адрес web.rf . Должно появиться следующее:
Код:
Hello world!
phpinfo (ссылка)
phpMyAdmin 2.11 (ссылка)
Если появилось - ура, все работает!
Теперь вернемся к нашей виртуальной машине. В системе есть 2 пользователя: root (пароль toor) и tim (пароль mit). Пароль к MySQL-серверу для root - lqsym. Зайдя под любым из них, можно также убедиться что пинг идет в обратную сторону:
Код:
ping -c4 192.168.231.1
и если с локальной машины есть доступ в интернет, то с виртуальной также должны пинговаться и внешние адреса, например:
Код:
ping -c4 torrents.ru
Если пинга нет, скорее всего виноваты какие-либо настройки безопасности Windows, файервол и т.д.
Осталось обсудить вопрос, каким образом будет происходить обмен файлами между реальной и виртуальной машинами. В Windows открываем любимый FTP-клиент, вводим адрес ftp.web.rf, логин - tim, пароль mit - и подключаемся к виртуальной машине по FTP, попадая в каталог /home/tim/. Путь к файлу index.php, результат которого мы видели в браузере, такой: /home/tim/www/web.rf/index.php. Также имееется анонимный ftp-доступ - попадем в каталог /home/ftp с возможностью только чтения. FTP-доступ для root отключен.
SSH доступ есть для root и tim, но в данном случае неактуален, т.к. наверное проще развернуть окно виртуальной машины и работать непосредственно там.
Для корректного выключения системы (у меня shutdown через VMware просто "отключает питание") необходмо подать команду:
Код:
shutdown -p now
Удачного использования!
Скачать Web-сервер на базе FreeBSD 7.1 (виртуальная машина для VMware) размер 261 MB ( 4GB )
3 февраля 2009 Добавил: bla3e2 Просмотров: 929 Комментарии: 0
Платформа: i386
Совместимость с Vista: полная
Язык интерфейса: английский + русский
Таблэтка: Не требуется
Доп. информация:
ПО, установленное на виртуальной машине:
FreeBSD 7.1 i386
Apache 2.2.11
PHP 5.2.8 (с расширениями)
MySQL 5.1.30
Perl 5.8.9
Python 2.5.2
phpMyAdmin 2.11.9.4
proftpd 1.3.2.r4
+ кое-что по мелочи - mc, lynx, wget...
Все ПО собиралось из портов, дерево портов было предварительно обновлено (по состоянию на 30-е января).
Консоль руссифицирована. MySQL настроен для работы с кодировкой CP1251. Иксов нет.
Инструкция по установке
Данная инструкция одинаково верна для Windows XP и Windows Vista.
Предполагается что на нашем компьютере уже установлена VMware Workstation 6. Распаковываем куда-нибудь архив с виртуальной машиной (файл webserver.7z). Перед ее запуском необходимо обязательно произвести настройку VMware-сети. Запускаем VMware Workstation, затем в меню Edit -> Virtual Network Settings... во вкладе Summary посмотрите, какой виртуальный адаптер соответствует NAT (у меня это VMnet8). Затем заходим во вкладку Host Virtual Network Mapping. Справа от VMnet8 жмем стрелочку ">" и выбираем пункт Subnet... В окошке IP-адреса необходимо установить 192.168.231.0.
Наш виртуальный веб-сервер будет доступен по IP 192.168.231.3. Его доменное имя - web.rf (обратите внимание - rf а не ru, используется несуществующий на данный момент TLD). Чтобы на локальном компьютере при вводе в браузер адрес http://web.rf/ открывался с нашей виртуальной машины, необходимо прописать в файле C:\WINDOWS\system32\drivers\etc\hosts строчку:
Код:
192.168.231.3 web.rf www.web.rf ftp.web.rf
Теперь запускаем виртуальную машину и ждем 1-2 минуты пока загрузится FreeBSD и появится надпись:
Код:
FreeBSD/i386 (web.rf) (ttyv0)
login:
На этом этапе пока можно не вводить пароль а просто свернуть (не закрыть) окно с виртуальной машиной и убедиться что она доступна из Windows. Выполняем "Пуск" -> "Все программы" -> "Стандартные" -> "Командная строка". В появившемся окне пишем:
Код:
ping 192.168.231.3
Смотрим, удачно ли прошел пинг. Если пакеты не передаются, значит сеть настроена неправильно. Если передаются, пишем:
Код:
ping web.rf
Если нет пинга, значит что-то неправильно прописали в hosts, или прописали не туда куда нужно. Если пинг есть - открываем любимый браузер в Windows и набираем в адресной строке адрес web.rf . Должно появиться следующее:
Код:
Hello world!
phpinfo (ссылка)
phpMyAdmin 2.11 (ссылка)
Если появилось - ура, все работает!
Теперь вернемся к нашей виртуальной машине. В системе есть 2 пользователя: root (пароль toor) и tim (пароль mit). Пароль к MySQL-серверу для root - lqsym. Зайдя под любым из них, можно также убедиться что пинг идет в обратную сторону:
Код:
ping -c4 192.168.231.1
и если с локальной машины есть доступ в интернет, то с виртуальной также должны пинговаться и внешние адреса, например:
Код:
ping -c4 torrents.ru
Если пинга нет, скорее всего виноваты какие-либо настройки безопасности Windows, файервол и т.д.
Осталось обсудить вопрос, каким образом будет происходить обмен файлами между реальной и виртуальной машинами. В Windows открываем любимый FTP-клиент, вводим адрес ftp.web.rf, логин - tim, пароль mit - и подключаемся к виртуальной машине по FTP, попадая в каталог /home/tim/. Путь к файлу index.php, результат которого мы видели в браузере, такой: /home/tim/www/web.rf/index.php. Также имееется анонимный ftp-доступ - попадем в каталог /home/ftp с возможностью только чтения. FTP-доступ для root отключен.
SSH доступ есть для root и tim, но в данном случае неактуален, т.к. наверное проще развернуть окно виртуальной машины и работать непосредственно там.
Для корректного выключения системы (у меня shutdown через VMware просто "отключает питание") необходмо подать команду:
Код:
shutdown -p now
Удачного использования!
Скачать Web-сервер на базе FreeBSD 7.1 (виртуальная машина для VMware) размер 261 MB ( 4GB )
Добавлена информация для востановления
Все части взаимозаменяемы
Все части взаимозаменяемы
Уважаемый посетитель вы вошли на сайт как незарегистрированный пользователь. Мы рекомендуем вам зарегистрироваться либо войти на сайт под своим именем.
Похожие новости
Информация
 |
Посетители, находящиеся в группе Гости, не могут оставлять комментарии к данной публикации. |
Календарь ↓
| « Октябрь 2025 » | ||||||
|---|---|---|---|---|---|---|
| Пн | Вт | Ср | Чт | Пт | Сб | Вс |
| 1 | 2 | 3 | 4 | 5 | ||
| 6 | 7 | 8 | 9 | 10 | 11 | 12 |
| 13 | 14 | 15 | 16 | 17 | 18 | 19 |
| 20 | 21 | 22 | 23 | 24 | 25 | 26 |
| 27 | 28 | 29 | 30 | 31 | ||
Архив сайта ↓
Декабрь 2024 (5)
Ноябрь 2024 (31)
Сентябрь 2023 (1)
Сентябрь 2021 (9)
Май 2021 (3)
Апрель 2021 (1)
Друзья ↓
» Порно видео онлайн
» Ведьмак смотреть онлайн
» Сокол и Зимний Солдат смотреть
» Фильмы и сериалы онлайн
»
»
» Скачать Warcraft 3
»
Обмен ссылками закрыт!