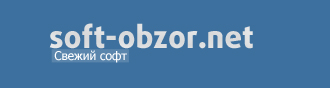Софт → ABBYY FineReader 8.0 Professional Edition+Patch
Скачать бесплатно ABBYY FineReader 8.0 Professional Edition+Patch

На сегодняшний день существует две версии ABBYY FineReader 8.0: Professional Edition и Corporate Edition. Последняя отличается от «профессиональной» тем, что предназначена для работы в корпоративной сети с возможностью совместной работы над распознаванием документов.
Повышенная точность распознавания включает в себя, помимо традиционного улучшения самого алгоритма распознавания, повышение точности распознавания «специализированных» текстов, а также распознавания цифровых фотографий.
Повышение точности распознавания специализированных текстов обусловлено появившейся возможностью подключать при распознавании пользовательский словарь Microsoft Word, хотя, конечно, при его отсутствии преимущество этой функции будет неочевидно.
Распознавание изображений, снятых с помощью цифровой камеры, возможно, покажется невесть каким достижением, но, тем не менее, стоит учесть, что с точки зрения OCR-системы, цифровые фотографии значительно отличаются от отсканированных изображений. На снимках нередко встречаются искажения: неравномерное освещение, плохая фокусировка, «изогнутые» строки на краях документа, и т.д. Кроме того, в файлах цифровых фотографий зачастую отсутствует информация о разрешении.
Возможность распознавания цветных изображений, заложенная еще в шестой версии, уже тогда позволяла делать данную нехитрую операцию с высокой долей успеха. Достоинство FineReader 8.0 в том, что тот научился отличать сфотографированные документы от отсканированных и применять при этом для обработки снимков новую адаптивную технологию распознавания. Учитывая куда большую распространённость цифровых фотоаппаратов, нежели сканеров, данная функция может быть весьма полезной для многих пользователей.
Тем не менее, не стоит особо обольщаться. Действительно приемлемых результатов можно добиться на приличной камере уровня 4 Мпикс. Освещение при съёмке должно быть достаточным и ровным, а фотография - четкой, без «размыленностей» и заметного шума. Отснятые фотографии имеет смысл сохранять в формате TIFF, а не применять JPEG-сжатие, дабы не вносить дополнительных искажений. Для достижения гарантированного результата имеет смысл использовать при съёмке штатив. Выполнив все эти требования, можно будет без особых проблем передавать изображения даже в разрешении 1280х1024 и тратить минимум времени на дальнейшую корректировку после распознавания.
Дальнейшее развитие в FineReader 8 получила технология распознавания PDF-файлов. В новой версии усовершенствована технология обработки PDF-файлов. Как известно, некоторые PDF-файлы содержат так называемый текстовый слой, причём его содержимое может не полностью соответствовать видимому на экране документу. FineReader 8.0 предварительно анализирует содержимое файла и для каждого текстового блока принимает решение: распознать его или извлечь соответствующий текст из текстового слоя.
Также появилась возможность защиты PDF–файлов паролем. Пароль может быть установлен как на открытие файла, так и на прочие действия с документом (печать, извлечение содержимого, возможность редактирования, внесение комментариев, добавление/удаление страниц и др.). Предусмотрена возможность выбрать один из трёх уровней шифрования: 40-битный, 128-битный на основе стандарта RC4, 128-битный уровень, основанный на стандарте AES (Advanced Encryption Standard).
Добавлена возможность работы с дополнительной информацией PDF-файлов (заголовок, предмет, автор, ключевые слова). Эту информацию можно извлекать, редактировать или задавать заново по своему усмотрению
При преобразовании PDF-файла и сохранении результатов распознавания в форматы Microsoft Word, PDF и HTML FineReader 8.0 по умолчанию восстанавливает все гиперссылки, найденные в исходном документе. К таковым относятся как ссылки на внешние источники (интернет-сайты, другие файлы, и т.п.), так и внутренние ссылки, ведущие на другие страницы того же документа.
Одним из декларируемых моментов является то, что распознанные PDF-документы теперь можно сразу, без предварительного сохранения на диск, передавать в Adobe Acrobat. Реальной пользы от данной функции, кроме как предпросмотр распознаваемого документа с дальнейшим сохранением в PDF придумать сложно.
Теперь ABBYY FineReader 8.0 способен открывать графические файлы формата TIFF, сжатые по алгоритму LZW. Появилась возможность сохранять результаты распознавания в формат Microsoft Reader eBook (LIT), один из самых популярных форматов для создания электронных книг. При сохранении результатов распознавания в любом из форматов PDF, HTML, PPT, DOC, RTF, можно задавать цветность картинок – цветная, серая или чёрно-белая. Например, если в документе много цветных иллюстраций, может быть полезно сохранить некоторые из них как серые или чёрно-белые. Это существенно уменьшит размер получившегося файла.
Кроме того, появились дополнительные опции сохранения картинок при экспорте в PDF, HTML и PPT. При сохранении в PDF теперь можно выбрать метод сжатия иллюстраций, при сохранении в HTML и PPT – формат файлов с изображениями (JPEG или PNG). Настройки цветности и качества можно изменять как для отдельной картинки, так и для всех страниц пакета.
Автоматическая обработка документов - Процесс распознавания документов очень часто состоит из одного и того же набора операций. Например, сканирование, распознавание, сохранение распознанного текста в определённом формате. Для экономии времени пользователя в FineReader 8.0 предусмотрена возможность автоматизации однотипных действий. Для этого описано несколько наиболее распространённых сценариев обработки документов. Для запуска сценария достаточно просто нажать одну кнопку — вся остальная работа будет выполнена системой автоматически, в соответствии с настройками сценария.
Так, например, мы создали собственный сценарий, позволяющий сосканировать документ, распознать все страницы, проверить результат, сделать промежуточное сохранение в xls-файл и передать для работы в Microsoft Excel.
При предварительной обработке изображений появилась специальная опция исправления разрешения. Эта настройка увеличивает точность распознавания в тех случаях, когда изображение отсканировано с низким разрешением, получено с помощью цифровой камеры или представляет собой скриншот экрана. Если обрабатывать такие изображения без предварительной коррекции, качество окажется невысоким. Поэтому FineReader 8.0 при добавлении изображений в пакет проверяет каждое из них. В случаях, когда разрешение изображений оказывается неподходящим для системы оптического распознавания, автоматически производится его коррекция. При желании пользователь может устанавливать разрешение изображений вручную.
В ABBYY FineReader 8.0 появилась функция обрезания изображения; предусмотрены автоматический и ручной режимы. Функция предназначена для удаления чёрных полей (они иногда возникают при сканировании книг), для приведения страниц пакета к одинаковому размеру, для удаления с фотографий документов областей, не содержащих текста. Одной из самых интересных новых функций, как мне кажется, стало «выпрямление» строк. Зачастую при сканировании толстых книг и журналов строки текста вблизи сгиба оказываются искривлены. Схожая проблема встречается при фотографировании: строки искривляются вблизи краёв документа. В восьмой версии FineReader появилась функция, позволяющая устранить подобные искажения и увеличить, таким образом, качество распознавания.
И, наверное, одно из наиболее весомых нововведений - поддержка технологий Intel Dual Core и Hyper-Threading, позволяющая повысить скорость распознавания в фоновом режиме при работе на современных процессорах Intel.
Для тех, кто не знаком с процессом сканирования и распознавания документов, наиболее оптимальным вариантом будет воспользоваться помощью «Мастера Scan&read», он пошагово проведёт через все этапы ввода и распознавания данных, в зависимости от исходного документа и требуемого результата.

Если вы случайно убрали «мастера», а как действовать дальше не представляете, то достаточно просто нажать на яркую кнопку «Scan&Read», либо на стрелочку правее от кнопки и выбрать нужное действие.

Если у вас нет желания вдаваться в подробности сканирования, то это всё, что вам нужно знать. Остальное FineReader сделает за вас всё сам. Программа, пожалуй, как никогда ранее дружественна неопытному пользователю, и даже при минимуме знаний о работе сканера и соответствующих приложений можно добиться нужных результатов.

Интерфейс
Интерфейс программы почти не изменился со времён шестой версии, но это и понятно, функциональность и очевидность его достигла, пожалуй, своего оптимума еще в FineReader 6.0.

Распознавание: шаг за шагом
Более опытным пользователям, которые желают держать процесс распознавания под своим контролем, необходимо выполнить 4 шага.
Нажмите кнопку Сканировать (или Открыть, в зависимости от источника), чтобы начать сканирование. Откроется окно программы сканирования. В большинстве случаев оптимальным разрешением будет 300dpi, режим сканирования при этом лучше устанавливать, ориентируясь на то, какие элементы присутствуют в документе (только текст, текст с графиками или диаграммами, текст с иллюстрациями).

Для того, чтобы отсканировать несколько страниц подряд, нажмите на стрелку справа от кнопки Сканировать, выберите команду Опции... и в открывшемся диалоге Опции отметьте пункт Сканировать несколько страниц. В многостраничных PDF- и TIFF-файлах можно открыть не все страницы, а только те, что нужны вам. Для этого укажите номера (или диапазоны) страниц, разделяя их запятой, например: 1,2,8-12.
Далее, сосканированное изображение (или изображения) необходимо распознать. Распознать можно как текущее изображение, так и все изображения, введенные в рамках данной сессии в программу со сканера.

При этом помните, язык распознавания должен соответствовать языку, на котором написан документ. Для многоязычных документов можно указать несколько языков. Однако не рекомендуется выбирать более двух-трёх языков.
Пользователи, желающие распознавать и работать только с теми сегментами документа, которые нужны им, могут воспользоваться кнопкой «Анализ макета страницы». Наши читатели, которые давно работают с FineReader, эту кнопку знают больше как «Сегментирование».

Проверку можно осуществить вручную, пользуясь встроенным WYSIWYG-редактором, который обеспечивает максимально точное воспроизведение всех деталей оформления документа: колонки текста, таблицы и картинки отображаются в окне редактора точно так же, как они были расположены на исходном изображении. Это удобно: качество сохранения форматирования можно проверить сразу, не дожидаясь экспорта документа в Microsoft Word или веб-браузер.
Также можно воспользоваться диалогом Проверка, в котором показывается слово с ошибкой, его изображение на исходном документе и варианты замены. При этом следует учитывать, что подсвечиваются и отображаются в диалоге «Проверка» те слова, в которых есть неуверенно распознанные символы, то есть такие, для которых оценка уверенности самой лучшей гипотезы из всех, выдвинутых системой, меньше некоего заданного уровня. Вовсе не факт, что неуверенно распознанные символы - ошибочны.

Для того, чтобы сохранить результаты распознавания в файл, нажмите на стрелку справа от кнопки Сохранить и выберите команду Сохранить страницы... Распознанный текст можно сохранить в следующих форматах: RTF, DOC, Word XML, XLS, PDF, HTML, PPT, TXT, DBF, CSV, LIT.
Разумеется, можно передать распознанный документ в соответствующее приложение, чтобы продолжить работу с ним с использованием привычных инструментов.

Для каждого формата можно выбрать настройки сохранения. Они находятся на соответствующей закладке диалога Форматы (настройки формата PDF находятся на закладке PDF и т.д.). Для того чтобы открыть диалог Форматы, нажмите на стрелку справа от кнопки Сохранить, выберите команду Опции... и в открывшемся диалоге нажмите кнопку Форматы...

Интеграция FineReader в Microsoft Word
Интеграция FineReader в Microsoft Word позволяет обойтись без вызова «большого» FineReader, ограничившись лишь упрощённым интерфейсом. Это может быть достаточно удобно, когда вы точно знаете, что за документ вам нужно распознавать и дальнейшая обработка будет более рациональна в Word.
Вызов интерфейса осуществляется с помощью заметной красной кнопки, которая появляется на панели инструментов сразу после установки FineReader на компьютер.

К слову сказать, старый значок FineReader - некий техногенный глаз (знакомый многим пользователям еще по четвёртой версии FineReader) был куда более стильным, на мой взгляд, чем это «красное нечто», появившееся в FineReader 8.0.
Скорость распознавания
Читателей, ожидающих увидеть в данном разделе данные о возросшей в несколько раз скорости распознавания, мы вынуждены огорчить. Замеры, проведенные с секундомером на скорость распознавания идеального (с точки зрения программ распознавания) текста, напечатанного на листе А4 лазерным принтером 12-ым шрифтом, а также статьи, напечатанной в газете мелким шрифтом с истёртыми в некоторых местах строчками, показали, что на современном компьютере скорость распознавания в шестой и восьмой версиях почти одинакова. Выигрыш в скорости у FineReader 8.0 присутствует, но назвать его ошеломляющим нельзя. Экономия времени достигается в первую очередь за счёт более точного, а не более быстрого распознавания, а также при распознавании многолистовых документов. Тут FineReader 8.0 может помочь сэкономить полезные минуты, которые можно провести за другим занятием.
СКАЧАТЬ:
Одним файлом(47,96Мб):
Для модемного соединения 5 фалов по 10Мб, последний 7,97Мб
6 мая 2007 Добавил: Layman Просмотров: 1 455 Комментарии: 0

На сегодняшний день существует две версии ABBYY FineReader 8.0: Professional Edition и Corporate Edition. Последняя отличается от «профессиональной» тем, что предназначена для работы в корпоративной сети с возможностью совместной работы над распознаванием документов.
Повышенная точность распознавания включает в себя, помимо традиционного улучшения самого алгоритма распознавания, повышение точности распознавания «специализированных» текстов, а также распознавания цифровых фотографий.
Повышение точности распознавания специализированных текстов обусловлено появившейся возможностью подключать при распознавании пользовательский словарь Microsoft Word, хотя, конечно, при его отсутствии преимущество этой функции будет неочевидно.
Распознавание изображений, снятых с помощью цифровой камеры, возможно, покажется невесть каким достижением, но, тем не менее, стоит учесть, что с точки зрения OCR-системы, цифровые фотографии значительно отличаются от отсканированных изображений. На снимках нередко встречаются искажения: неравномерное освещение, плохая фокусировка, «изогнутые» строки на краях документа, и т.д. Кроме того, в файлах цифровых фотографий зачастую отсутствует информация о разрешении.
Возможность распознавания цветных изображений, заложенная еще в шестой версии, уже тогда позволяла делать данную нехитрую операцию с высокой долей успеха. Достоинство FineReader 8.0 в том, что тот научился отличать сфотографированные документы от отсканированных и применять при этом для обработки снимков новую адаптивную технологию распознавания. Учитывая куда большую распространённость цифровых фотоаппаратов, нежели сканеров, данная функция может быть весьма полезной для многих пользователей.
Тем не менее, не стоит особо обольщаться. Действительно приемлемых результатов можно добиться на приличной камере уровня 4 Мпикс. Освещение при съёмке должно быть достаточным и ровным, а фотография - четкой, без «размыленностей» и заметного шума. Отснятые фотографии имеет смысл сохранять в формате TIFF, а не применять JPEG-сжатие, дабы не вносить дополнительных искажений. Для достижения гарантированного результата имеет смысл использовать при съёмке штатив. Выполнив все эти требования, можно будет без особых проблем передавать изображения даже в разрешении 1280х1024 и тратить минимум времени на дальнейшую корректировку после распознавания.
Дальнейшее развитие в FineReader 8 получила технология распознавания PDF-файлов. В новой версии усовершенствована технология обработки PDF-файлов. Как известно, некоторые PDF-файлы содержат так называемый текстовый слой, причём его содержимое может не полностью соответствовать видимому на экране документу. FineReader 8.0 предварительно анализирует содержимое файла и для каждого текстового блока принимает решение: распознать его или извлечь соответствующий текст из текстового слоя.
Также появилась возможность защиты PDF–файлов паролем. Пароль может быть установлен как на открытие файла, так и на прочие действия с документом (печать, извлечение содержимого, возможность редактирования, внесение комментариев, добавление/удаление страниц и др.). Предусмотрена возможность выбрать один из трёх уровней шифрования: 40-битный, 128-битный на основе стандарта RC4, 128-битный уровень, основанный на стандарте AES (Advanced Encryption Standard).
Добавлена возможность работы с дополнительной информацией PDF-файлов (заголовок, предмет, автор, ключевые слова). Эту информацию можно извлекать, редактировать или задавать заново по своему усмотрению
При преобразовании PDF-файла и сохранении результатов распознавания в форматы Microsoft Word, PDF и HTML FineReader 8.0 по умолчанию восстанавливает все гиперссылки, найденные в исходном документе. К таковым относятся как ссылки на внешние источники (интернет-сайты, другие файлы, и т.п.), так и внутренние ссылки, ведущие на другие страницы того же документа.
Одним из декларируемых моментов является то, что распознанные PDF-документы теперь можно сразу, без предварительного сохранения на диск, передавать в Adobe Acrobat. Реальной пользы от данной функции, кроме как предпросмотр распознаваемого документа с дальнейшим сохранением в PDF придумать сложно.
Теперь ABBYY FineReader 8.0 способен открывать графические файлы формата TIFF, сжатые по алгоритму LZW. Появилась возможность сохранять результаты распознавания в формат Microsoft Reader eBook (LIT), один из самых популярных форматов для создания электронных книг. При сохранении результатов распознавания в любом из форматов PDF, HTML, PPT, DOC, RTF, можно задавать цветность картинок – цветная, серая или чёрно-белая. Например, если в документе много цветных иллюстраций, может быть полезно сохранить некоторые из них как серые или чёрно-белые. Это существенно уменьшит размер получившегося файла.
Кроме того, появились дополнительные опции сохранения картинок при экспорте в PDF, HTML и PPT. При сохранении в PDF теперь можно выбрать метод сжатия иллюстраций, при сохранении в HTML и PPT – формат файлов с изображениями (JPEG или PNG). Настройки цветности и качества можно изменять как для отдельной картинки, так и для всех страниц пакета.
Автоматическая обработка документов - Процесс распознавания документов очень часто состоит из одного и того же набора операций. Например, сканирование, распознавание, сохранение распознанного текста в определённом формате. Для экономии времени пользователя в FineReader 8.0 предусмотрена возможность автоматизации однотипных действий. Для этого описано несколько наиболее распространённых сценариев обработки документов. Для запуска сценария достаточно просто нажать одну кнопку — вся остальная работа будет выполнена системой автоматически, в соответствии с настройками сценария.
Так, например, мы создали собственный сценарий, позволяющий сосканировать документ, распознать все страницы, проверить результат, сделать промежуточное сохранение в xls-файл и передать для работы в Microsoft Excel.
При предварительной обработке изображений появилась специальная опция исправления разрешения. Эта настройка увеличивает точность распознавания в тех случаях, когда изображение отсканировано с низким разрешением, получено с помощью цифровой камеры или представляет собой скриншот экрана. Если обрабатывать такие изображения без предварительной коррекции, качество окажется невысоким. Поэтому FineReader 8.0 при добавлении изображений в пакет проверяет каждое из них. В случаях, когда разрешение изображений оказывается неподходящим для системы оптического распознавания, автоматически производится его коррекция. При желании пользователь может устанавливать разрешение изображений вручную.
В ABBYY FineReader 8.0 появилась функция обрезания изображения; предусмотрены автоматический и ручной режимы. Функция предназначена для удаления чёрных полей (они иногда возникают при сканировании книг), для приведения страниц пакета к одинаковому размеру, для удаления с фотографий документов областей, не содержащих текста. Одной из самых интересных новых функций, как мне кажется, стало «выпрямление» строк. Зачастую при сканировании толстых книг и журналов строки текста вблизи сгиба оказываются искривлены. Схожая проблема встречается при фотографировании: строки искривляются вблизи краёв документа. В восьмой версии FineReader появилась функция, позволяющая устранить подобные искажения и увеличить, таким образом, качество распознавания.
И, наверное, одно из наиболее весомых нововведений - поддержка технологий Intel Dual Core и Hyper-Threading, позволяющая повысить скорость распознавания в фоновом режиме при работе на современных процессорах Intel.
Для тех, кто не знаком с процессом сканирования и распознавания документов, наиболее оптимальным вариантом будет воспользоваться помощью «Мастера Scan&read», он пошагово проведёт через все этапы ввода и распознавания данных, в зависимости от исходного документа и требуемого результата.

Если вы случайно убрали «мастера», а как действовать дальше не представляете, то достаточно просто нажать на яркую кнопку «Scan&Read», либо на стрелочку правее от кнопки и выбрать нужное действие.

Если у вас нет желания вдаваться в подробности сканирования, то это всё, что вам нужно знать. Остальное FineReader сделает за вас всё сам. Программа, пожалуй, как никогда ранее дружественна неопытному пользователю, и даже при минимуме знаний о работе сканера и соответствующих приложений можно добиться нужных результатов.

Интерфейс
Интерфейс программы почти не изменился со времён шестой версии, но это и понятно, функциональность и очевидность его достигла, пожалуй, своего оптимума еще в FineReader 6.0.

Распознавание: шаг за шагом
Более опытным пользователям, которые желают держать процесс распознавания под своим контролем, необходимо выполнить 4 шага.
Нажмите кнопку Сканировать (или Открыть, в зависимости от источника), чтобы начать сканирование. Откроется окно программы сканирования. В большинстве случаев оптимальным разрешением будет 300dpi, режим сканирования при этом лучше устанавливать, ориентируясь на то, какие элементы присутствуют в документе (только текст, текст с графиками или диаграммами, текст с иллюстрациями).

Для того, чтобы отсканировать несколько страниц подряд, нажмите на стрелку справа от кнопки Сканировать, выберите команду Опции... и в открывшемся диалоге Опции отметьте пункт Сканировать несколько страниц. В многостраничных PDF- и TIFF-файлах можно открыть не все страницы, а только те, что нужны вам. Для этого укажите номера (или диапазоны) страниц, разделяя их запятой, например: 1,2,8-12.
Далее, сосканированное изображение (или изображения) необходимо распознать. Распознать можно как текущее изображение, так и все изображения, введенные в рамках данной сессии в программу со сканера.

При этом помните, язык распознавания должен соответствовать языку, на котором написан документ. Для многоязычных документов можно указать несколько языков. Однако не рекомендуется выбирать более двух-трёх языков.
Пользователи, желающие распознавать и работать только с теми сегментами документа, которые нужны им, могут воспользоваться кнопкой «Анализ макета страницы». Наши читатели, которые давно работают с FineReader, эту кнопку знают больше как «Сегментирование».

Проверку можно осуществить вручную, пользуясь встроенным WYSIWYG-редактором, который обеспечивает максимально точное воспроизведение всех деталей оформления документа: колонки текста, таблицы и картинки отображаются в окне редактора точно так же, как они были расположены на исходном изображении. Это удобно: качество сохранения форматирования можно проверить сразу, не дожидаясь экспорта документа в Microsoft Word или веб-браузер.
Также можно воспользоваться диалогом Проверка, в котором показывается слово с ошибкой, его изображение на исходном документе и варианты замены. При этом следует учитывать, что подсвечиваются и отображаются в диалоге «Проверка» те слова, в которых есть неуверенно распознанные символы, то есть такие, для которых оценка уверенности самой лучшей гипотезы из всех, выдвинутых системой, меньше некоего заданного уровня. Вовсе не факт, что неуверенно распознанные символы - ошибочны.

Для того, чтобы сохранить результаты распознавания в файл, нажмите на стрелку справа от кнопки Сохранить и выберите команду Сохранить страницы... Распознанный текст можно сохранить в следующих форматах: RTF, DOC, Word XML, XLS, PDF, HTML, PPT, TXT, DBF, CSV, LIT.
Разумеется, можно передать распознанный документ в соответствующее приложение, чтобы продолжить работу с ним с использованием привычных инструментов.

Для каждого формата можно выбрать настройки сохранения. Они находятся на соответствующей закладке диалога Форматы (настройки формата PDF находятся на закладке PDF и т.д.). Для того чтобы открыть диалог Форматы, нажмите на стрелку справа от кнопки Сохранить, выберите команду Опции... и в открывшемся диалоге нажмите кнопку Форматы...

Интеграция FineReader в Microsoft Word
Интеграция FineReader в Microsoft Word позволяет обойтись без вызова «большого» FineReader, ограничившись лишь упрощённым интерфейсом. Это может быть достаточно удобно, когда вы точно знаете, что за документ вам нужно распознавать и дальнейшая обработка будет более рациональна в Word.
Вызов интерфейса осуществляется с помощью заметной красной кнопки, которая появляется на панели инструментов сразу после установки FineReader на компьютер.

К слову сказать, старый значок FineReader - некий техногенный глаз (знакомый многим пользователям еще по четвёртой версии FineReader) был куда более стильным, на мой взгляд, чем это «красное нечто», появившееся в FineReader 8.0.
Скорость распознавания
Читателей, ожидающих увидеть в данном разделе данные о возросшей в несколько раз скорости распознавания, мы вынуждены огорчить. Замеры, проведенные с секундомером на скорость распознавания идеального (с точки зрения программ распознавания) текста, напечатанного на листе А4 лазерным принтером 12-ым шрифтом, а также статьи, напечатанной в газете мелким шрифтом с истёртыми в некоторых местах строчками, показали, что на современном компьютере скорость распознавания в шестой и восьмой версиях почти одинакова. Выигрыш в скорости у FineReader 8.0 присутствует, но назвать его ошеломляющим нельзя. Экономия времени достигается в первую очередь за счёт более точного, а не более быстрого распознавания, а также при распознавании многолистовых документов. Тут FineReader 8.0 может помочь сэкономить полезные минуты, которые можно провести за другим занятием.
СКАЧАТЬ:
Одним файлом(47,96Мб):
Для модемного соединения 5 фалов по 10Мб, последний 7,97Мб
Уважаемый посетитель вы вошли на сайт как незарегистрированный пользователь. Мы рекомендуем вам зарегистрироваться либо войти на сайт под своим именем.
Похожие новости
Информация
 |
Посетители, находящиеся в группе Гости, не могут оставлять комментарии к данной публикации. |
Календарь ↓
| « Ноябрь 2025 » | ||||||
|---|---|---|---|---|---|---|
| Пн | Вт | Ср | Чт | Пт | Сб | Вс |
| 1 | 2 | |||||
| 3 | 4 | 5 | 6 | 7 | 8 | 9 |
| 10 | 11 | 12 | 13 | 14 | 15 | 16 |
| 17 | 18 | 19 | 20 | 21 | 22 | 23 |
| 24 | 25 | 26 | 27 | 28 | 29 | 30 |
Архив сайта ↓
Декабрь 2024 (5)
Ноябрь 2024 (31)
Сентябрь 2023 (1)
Сентябрь 2021 (9)
Май 2021 (3)
Апрель 2021 (1)
Друзья ↓
» Порно видео онлайн
» Ведьмак смотреть онлайн
» Сокол и Зимний Солдат смотреть
» Фильмы и сериалы онлайн
»
»
» Скачать Warcraft 3
»
Обмен ссылками закрыт!