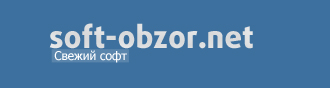Софт → Winternals Administrator’s Pack 5.0
Скачать бесплатно Winternals Administrator’s Pack 5.0

Даже домашние машины, которые мы холим и лелеем, в один «прекрасный» момент показывают ненавидимый всеми компьютерщиками «синий» экран, а то и вовсе отказываются загружаться. О служебных компьютерах и говорить не приходится — они сбоят гораздо чаще и даже с каким-то упорством, словно назло. В таких ситуациях начинающие пользователи обычно призывают на помощь пользователей продвинутых, а те, в свою очередь, прибегают к «родным» средствам Windows для восстановления. Но здесь арсенал небогатый, навскидку вспоминается только Recovery Console, да еще служба автоматического восстановления. Если же возникла проблема с паролем администратора, то Recovery Console придется вычеркнуть из списка, который и так короткий. И надежда на возвращение данных частенько рассеивается как предрассветный туман…
Но есть средство помощнее. Как раз из разряда тех, про которые говорят «достаточно одной таблетки». Только в нашем случае это будет не таблетка, а пакет. Программный пакет, имя которому Winternals Administrator’s Pack 5.0.
Administrator's Pak User License - $ 1410.00 usd
NTFS из-под DOS — не вопрос
При невозможности загрузить Windows прочитать данные с NTFS дисков не так то просто. Входящая в комплект от Winternals утилита NTFSDOS Professional позволяет из MS-DOS получать доступ к дисковым разделам с файловой системой NTFS. При запуске NTFSDOS Pro монтирует ваши NTFS разделы и, если есть возможность, дает им те же буквы, что были назначены в Windows.
Перед началом работы нужно скопировать файлы NTFSDOS Pro на CD или на пару дискет (правда, от дискет автору так и не удалось добиться толку).
Для начала процесса запустите Boot Disk Wizard — этот мастер поможет создать необходимые файлы. Не учитывая мелких формальностей, вам предстоит сделать следующее.
1. Указать кодировку, используемую в версии вашей MS-DOS. Поскольку наиболее распространена версия MS-DOS для США, то по умолчанию в NTFSDOS Pro используется кодовая страница 437. Если же у вас русская MS-DOS, то следует добавить русскую кодовую страницу (code page 866). Однако нужно иметь в виду, что это действие никоим образом не поможет прочитать в NTFS-разделах имена файлов, написанных русскими буквами. Потому что для хранения имен файлов NTFS использует Unicode, а MS-DOS использует OEM-кодировку.
2. Разыскать пылящийся в углу компакт с дистрибутивом Windows (зависит от того, какая система стоит у вас) и скормить его CD-приводу — Boot Disk Wizard нуждается в некоторых системных файлах.
3. Затем вам будет предложено выбрать директорию для установки NTFSDOS Pro. Это может быть либо дискета, либо каталог на жестком диске (второе предпочтительнее).
Потом из каталога файлы NTFSDOS Pro можно скопировать на CD, а в качестве загрузчика использовать дискету с MS-DOS и драйверами для CD-ROM. Кстати, скачать различные версии MS-DOS можно на сайте www.bootdisk.com. Однако помните, что Winternals рекомендует использовать MS-DOS 7.0 (ту самую, которая была в Windows 98).
Когда подготовительные процедуры выполнены, можно приступать. После запуска файла ntfspro.exe происходит монтирование NTFS-разделов, а далее вы можете обращаться с ними как обычно, то есть создавать и удалять каталоги, файлы, пользоваться командами MS-DOS. Управлять работой программы можно, если при запуске к ntfspro.exe добавлять параметры. Например, ключ /L: заставит программу раздавать имена дискам, начиная с заданной вами буквы. Кстати, разработчики NTFSDOS Pro предупреждают, что программа не умеет работать с зеркальными дисками (это когда информация дублируется на другой диск).
Вторым компонентом NTFSDOS Pro является утилита NTFSCHK. Как намекает название, она предназначена для проверки NTFS-разделов на наличие ошибок. По умолчанию NTFSCHK работает в режиме «только чтение». То есть если мы запустим NTFSCHK E:, то получим только сведения об ошибках, но не сможем их исправить. Чтобы их устранить, следует запускать утилиту с ключом /F. Получить информацию о доступных разделах можно, выполнив NTFSCHK /S.
Дисковые операции на расстоянии
Полный контроль над дисками удаленного компьютера предоставляет в наши руки программа Remote Recover. Список возможностей обширный: вы можете создавать на диске новые разделы и удалять старые, форматировать диски под FAT или NTFS, запускать проверку и дефрагментацию, заменять поврежденные системные файлы и удаленно менять пароль администратора.
Remote Recover состоит из двух частей: клиентской (устанавливается на компьютеры, нуждающиеся в восстановлении) и серверной (должна быть установлена на рабочей машине). Загрузка клиентов может производиться либо с загрузочной дискеты, либо через сеть.
Процесс создания загрузочной дискеты, в общем, классический, за исключением того, что на одном из этапов потребуется вставить в CD-привод диск с Windows NT 4.0 Server, поскольку программа установки нуждается в Microsoft Network Client 3.0. Вот здесь кроется неприятность для обладателей новых сетевых карт. Дело в том, что для работы потребуется самостоятельно найти драйвера под Microsoft Network Client для своих сетевых карт. А это, согласитесь, большая ложка дегтя в бочку с медом.
Возни с драйверами можно избежать, если воспользоваться ERD Commander 2005. Это мощное средство по функциональности значительно опережает Remote Recover и без преувеличения является главным продуктом в программном пакете Administrator’s Pack
Командовать парадом будет ERD
При помощи ERD Commander 2005 можно получить полный доступ даже к полумертвой системе. Как и консоль восстановления, ERD Commander 2005 понимает FAT, NTFS и CDFS. Интерфейс программы напоминает Windows XP — это удобно, поскольку не нужно привыкать к чему-то новому. В состав ERD Commander 2005 входят разнообразные инструменты: собственная консоль, менеджер загружаемых сервисов и драйверов, редактор реестра, файловый браузер, просмотрщик системных логов, текстовый редактор и утилита для изменения пароля локальной учетной записи.
Программа инсталляции ERD Commander 2005 создает iso-образ, который нужно записать на компакт диск, после чего с него можно осуществлять запуск. От пользователя этот процесс требует усилий не больше, чем загрузка Windows. Когда ERD Commander 2005 стартовал, первым делом нужно просмотреть системные логи при помощи Event Log Viewer и попытаться понять, почему произошел сбой. Когда известно хотя бы направление, в котором стоит двигаться, можно приступать к активному вмешательству в систему. Благо, возможностей для этого в ERD Commander 2005 предостаточно.
Процесс удаления или блокирования неисправных драйверов реализован более удобно, чем в консоли восстановления, и позволяет отключать драйвера, мешающие загрузке Windows. Делается это в Service and Driver Manager, где следует перейти к пункту Drivers и вызвать окно свойств подозрительного драйвера, после чего в поле Startup type можно будет указать нужный тип запуска (чтобы заблокировать, выбирайте Disabled).
Всякий, кто имел дело с установкой прав доступа, знает, что Windows можно в два счета вывести из строя, установив неправильные права доступа к системным каталогам. Проблема довольно распространенная. Допустим, по неопытности или злому умыслу (кстати, так поступают некоторые вирусы) к каталогу windows/system32 был запрещен доступ для всех. В этом случае система ведет себя довольно забавно — где-то на середине загрузки компьютер словно спотыкается и неожиданно начинает перезагружаться (то же происходит и в защищенном режиме). ERD Commander 2005 решает эту проблему, что называется, в два счета: в файловом менеджере просто вызываем свойства папки и в появившемся окошке щелкаем кнопку Reset Permissions, устанавливаем галочку Reset Permissions for all child object. То же самое можно проделать и с ключами реестра, при помощи встроенного в ERD Commander 2005 редактора реестра. Чтобы вернуть себе доступ к некоему ключу, в меню Edit выберите Reset Permissions.
Что касается реестра, то стоит упомянуть, что для редактирования в ERD Commander 2005 доступны только две корневые ветви: HKEY_CLASSES_ROOT (ассоциации файлов и объектов) и HKEY_LOCAL_MACHINE (информация о локальной системе).
Неотложную помощь в восстановлении удаленных файлов окажет FileRestore. Программа чем-то напоминает «Поиск» в Windows. Вам предлагается разыскать удаленные файлы на всех локальных дисках. Можно задавать довольно много условий — например, время последней модификации, ограничения на размер и т.д. Данная утилита будет полезна, если в результате удаления или перезаписи важных файлов система стала неработоспособной.
Как известно, встроенная в Windows XP функция восстановления позволяет «откатить систему назад» и вернуться к удачной конфигурации, если возникли ошибки после инсталляции программ или при установке нового оборудования. Тем не менее, эта возможность доступна только когда можно загрузить систему, если же загрузка в принципе невозможна, становится невозможным и восстановление средствами Windows. Утилита System Restore в ERD Commander 2005 позволяет получить доступ к точкам восстановления созданным Windows XP и «откатить» систему к более благополучной конфигурации. Находится System Restore в папке Administrative Tools в меню Start. Работа с утилитой похожа на работу с мастером восстановления Windows XP и не вызывает затруднений.
Одинаково эффективным и опасным средством для работы с вашим жестким диском является Disk Commander. Основное назначение его — спасение данных с аварийных накопителей. Поставить под угрозу сохранность музыкальных коллекций, собраний фильмов и картинок, которые хранятся на винчестере, не так уж и сложно: всего за несколько мгновений этого эффекта можно добиться внезапным отключением электричества или неосторожным обращением с командой fdisk. А терять данные совсем не хочется, поэтому и приходится обращаться к таким средствам, как Disk Commander. Программа умеет восстанавливать удаленные файлы как на существующих разделах, так и на неразмеченном пространстве диска. При запуске Disk Commander мастер вежливо интересуется, имеется ли буква (C, D и так далее) у раздела с интересующими нас данными. Если буква не назначена (в Windows мы не сможем прочитать данные с такого раздела), то Disk Commander может провести сканирование всего диска, чтобы получить доступ к таким областям. Опытные пользователи даже могут получить прямой доступ к таблицам разделов и загрузочным записям. Главное — быть предельно осторожным, чтобы восстановление системы не обернулось для нее окончательным крахом.
Как уже говорилось, ERD Commander 2005 снабжен консолью. В ней работает разработанная Microsoft утилита Diskpart. Она позволяет проводить различные манипуляции над разделами жесткого диска. В принципе, оснастка Disk Management в ERD Commander 2005 является графическим интерфейсом для этой утилиты, позволяя делать почти все то же, что и Diskpart. Отличия состоят только в том, что Diskpart работает в диалоговом режиме и позволяет взаимодействовать со сценариями.
Ну, вот мы и дошли с вами до самого интересного — утилиты Locksmith, что на русский дословно переводится как «слесарь». Надо сказать, что в ERD Commander 2005 «слесарь» непьющий и на редкость толковый. Делает Locksmith, казалось бы, невозможное — позволяет менять пароль для любой учетной записи, в том числе и для администратора. Условие: включенная утилита Syskey и неповрежденные файлы реестра.
Бытует мнение, что в ERD Commander 2005 можно запускать любое Windows-приложение, но это не совсем так. Вот результаты нашего небольшого эксперимента. Программы из пакета Office работать не захотели, потребовав установки. Symantec Antivirus запустился, но старательно игнорировал диски компьютера, отказываясь их сканировать. Зато запустились Total Commander и WinRAR (правда, с русскими буквами в интерфейсе были проблемы), но русскоязычные названия папок и файлов отображались без проблем.
Тотальная слежка
В комплект Administrator’s Pack входят еще две утилиты: для наблюдения за реестром (Regmon) и файловой системой (Filemon). Небольшие по размеру, они иногда оказывают немалую помощь.
Filemon контролирует и отображает всю деятельность файловой системы на компьютере. Программа имеет расширенные фильтры, продвинутые возможности поиска и показывает, какие файлы и DLL использует приложение.
После запуска Filemon перед глазами пользователя будет постоянно меняющийся список из названий активных процессов, характер их запросов к файлам (запись, чтение) и пути к используемым файлам.
Кстати, есть довольно интересное применение данной утилите. При помощи Filemon можно отлавливать вредоносные программы на своем компьютере — например, кейлоггер. Для этого нужно воспользоваться главным свойством клавиатурного шпиона — он доложен сохранять введенные данные в какой-нибудь файл. Значит, чтобы выследить шпиона, достаточно просмотреть список файлов, в которые ведется запись при работе с клавиатурой. В программе Filemon нажимаем сочетание Ctrl+L, в открывшемся окне настроек фильтров убираем птички напротив пунктов Log Opens и Log Reads, оставляя только Log Writes. Таким образом, мы будем получать информацию только об операциях записи.
Теперь запускаем любой текстовый редактор и набираем в нем текст, а тем временем Filemon собирает нужные данные. Если кейлоггер есть, то он обязательно проявит себя и осуществит запись в какой-нибудь подозрительный файл, что-нибудь вроде ks000log.txt. Чтобы проверить свои опасения, кликаем правой кнопкой мыши по строке с названием процесса и в ниспадающем меню выбираем Process properties. Если процесс запускается из несистемного каталога или имеет странное имя, то есть повод задуматься.
Утилита Filemon может применяться и в более мирных целях. К примеру, она способна помочь в случае, когда из-за неправильной расстановкой прав доступа возникают проблемы с запуском программ. Это актуально для многопользовательских систем с файловой системой NTFS.
Чтобы решить проблему, нужно отслеживать файлы, к которым у тестируемой программы нет доступа (они будут помечены флагом access denied). Для удобства сортировки результатов следует использовать фильтр.
Утилита Regmon работает аналогично Filemon, только вместо файлов отслеживает операции с ключами реестра. Каждая из этих программ имеет возможность проводить мониторинг удаленной машины. В меню Computer > Connect и далее в сетевом окружении выбираем исследуемый компьютер. Если вы обладаете соответствующими правами, программы подключатся к удаленной машине и начнут мониторинг (если после подключения в окне программы ничего не отображается, нажмите Ctrl+E, чтобы начать сбор информации).
Всевидящее око TCPView
Наделенная графическим интерфейсом утилита TCPView Pro показывает, какие из запущенных на компьютере процессов используют сеть. Статистика приводится подробная и по ней можно узнать идентификатор процесса (PID); протокол, по которому он работает; порты, на которые принимает и посылает данные.
Окно программы разделено на две части: вверху отображается статистика созданных соединений, а внизу — динамическая статистика, она демонстрирует активность работы по протоколу TCP/IP в реальном времени. Данные представлены в виде таблицы и быстро сменяют друг друга (особенно если компьютер используется в качестве сервера). Каждая строка включает в себя дополнительные поля: Action — сообщает о том, что процесс в данный момент делает (передает или получает данные, разорвал соединение), Status — сигнализирует об успехе или неудаче при передаче данных.
По умолчанию TCPView Pro не преобразует IP-адреса и номера портов в текстовый формат. К примеру, если www.test.com имеет IP-адрес 10.1.1.1, то TCPView Pro покажет числовую интерпретацию. Если включить DNS Name Resolution (нажать Ctrl + R или в меню Options > Resolve Addresses), то будет сделано преобразование данных в «человеческий вид».
Разобраться в многообразии процессов, работающих с сетью, поможет система фильтров TCPView Pro. Окошко управления фильтрами вызывается нажатием сочетания клавиш Ctrl + L или из меню Configure > Filter. Если требуется отследить поведение одного подозрительного процесса, то на первой вкладке в строке Include Filter укажите название процесса (допустим, inetinfo.exe). После этого TCPView Pro будет отображать информацию обо всех сетевых контактах «подозреваемого».
Графическую версию TCPView Pro дополняет консольный вариант утилиты под названием TCPVStat. Для удобства ее можно разместить в каталоге windows/system32 и тогда команду можно будет выполнять как встроенную утилиту Windows, то есть для запуска достаточно будет написать tcpvstat в меню «Выполнить» или в консоли. Работает TCPVStat почти как родная для Windows утилита netstat, но дает более полную картину используемых портов и позволяет выводить названия процессов. Особенно интересна детальная информация, которая выводится при запуске программы с ключом /d.
Инструменты, входящие в состав Administrator’s Pack , конечно, не воплощенное совершенство, и у них есть свои недостатки, но широкая функциональность делает их незаменимыми помощниками в нелегком деле управления и восстановления системы.
Размер: 76 Mb

Скачать|Download Winternals Administrator’s Pack 5.0
9 апреля 2007 Добавил: Hengmen Просмотров: 1 912 Комментарии: 1

Даже домашние машины, которые мы холим и лелеем, в один «прекрасный» момент показывают ненавидимый всеми компьютерщиками «синий» экран, а то и вовсе отказываются загружаться. О служебных компьютерах и говорить не приходится — они сбоят гораздо чаще и даже с каким-то упорством, словно назло. В таких ситуациях начинающие пользователи обычно призывают на помощь пользователей продвинутых, а те, в свою очередь, прибегают к «родным» средствам Windows для восстановления. Но здесь арсенал небогатый, навскидку вспоминается только Recovery Console, да еще служба автоматического восстановления. Если же возникла проблема с паролем администратора, то Recovery Console придется вычеркнуть из списка, который и так короткий. И надежда на возвращение данных частенько рассеивается как предрассветный туман…
Но есть средство помощнее. Как раз из разряда тех, про которые говорят «достаточно одной таблетки». Только в нашем случае это будет не таблетка, а пакет. Программный пакет, имя которому Winternals Administrator’s Pack 5.0.
Administrator's Pak User License - $ 1410.00 usd
NTFS из-под DOS — не вопрос
При невозможности загрузить Windows прочитать данные с NTFS дисков не так то просто. Входящая в комплект от Winternals утилита NTFSDOS Professional позволяет из MS-DOS получать доступ к дисковым разделам с файловой системой NTFS. При запуске NTFSDOS Pro монтирует ваши NTFS разделы и, если есть возможность, дает им те же буквы, что были назначены в Windows.
Перед началом работы нужно скопировать файлы NTFSDOS Pro на CD или на пару дискет (правда, от дискет автору так и не удалось добиться толку).
Для начала процесса запустите Boot Disk Wizard — этот мастер поможет создать необходимые файлы. Не учитывая мелких формальностей, вам предстоит сделать следующее.
1. Указать кодировку, используемую в версии вашей MS-DOS. Поскольку наиболее распространена версия MS-DOS для США, то по умолчанию в NTFSDOS Pro используется кодовая страница 437. Если же у вас русская MS-DOS, то следует добавить русскую кодовую страницу (code page 866). Однако нужно иметь в виду, что это действие никоим образом не поможет прочитать в NTFS-разделах имена файлов, написанных русскими буквами. Потому что для хранения имен файлов NTFS использует Unicode, а MS-DOS использует OEM-кодировку.
2. Разыскать пылящийся в углу компакт с дистрибутивом Windows (зависит от того, какая система стоит у вас) и скормить его CD-приводу — Boot Disk Wizard нуждается в некоторых системных файлах.
3. Затем вам будет предложено выбрать директорию для установки NTFSDOS Pro. Это может быть либо дискета, либо каталог на жестком диске (второе предпочтительнее).
Потом из каталога файлы NTFSDOS Pro можно скопировать на CD, а в качестве загрузчика использовать дискету с MS-DOS и драйверами для CD-ROM. Кстати, скачать различные версии MS-DOS можно на сайте www.bootdisk.com. Однако помните, что Winternals рекомендует использовать MS-DOS 7.0 (ту самую, которая была в Windows 98).
Когда подготовительные процедуры выполнены, можно приступать. После запуска файла ntfspro.exe происходит монтирование NTFS-разделов, а далее вы можете обращаться с ними как обычно, то есть создавать и удалять каталоги, файлы, пользоваться командами MS-DOS. Управлять работой программы можно, если при запуске к ntfspro.exe добавлять параметры. Например, ключ /L: заставит программу раздавать имена дискам, начиная с заданной вами буквы. Кстати, разработчики NTFSDOS Pro предупреждают, что программа не умеет работать с зеркальными дисками (это когда информация дублируется на другой диск).
Вторым компонентом NTFSDOS Pro является утилита NTFSCHK. Как намекает название, она предназначена для проверки NTFS-разделов на наличие ошибок. По умолчанию NTFSCHK работает в режиме «только чтение». То есть если мы запустим NTFSCHK E:, то получим только сведения об ошибках, но не сможем их исправить. Чтобы их устранить, следует запускать утилиту с ключом /F. Получить информацию о доступных разделах можно, выполнив NTFSCHK /S.
Дисковые операции на расстоянии
Полный контроль над дисками удаленного компьютера предоставляет в наши руки программа Remote Recover. Список возможностей обширный: вы можете создавать на диске новые разделы и удалять старые, форматировать диски под FAT или NTFS, запускать проверку и дефрагментацию, заменять поврежденные системные файлы и удаленно менять пароль администратора.
Remote Recover состоит из двух частей: клиентской (устанавливается на компьютеры, нуждающиеся в восстановлении) и серверной (должна быть установлена на рабочей машине). Загрузка клиентов может производиться либо с загрузочной дискеты, либо через сеть.
Процесс создания загрузочной дискеты, в общем, классический, за исключением того, что на одном из этапов потребуется вставить в CD-привод диск с Windows NT 4.0 Server, поскольку программа установки нуждается в Microsoft Network Client 3.0. Вот здесь кроется неприятность для обладателей новых сетевых карт. Дело в том, что для работы потребуется самостоятельно найти драйвера под Microsoft Network Client для своих сетевых карт. А это, согласитесь, большая ложка дегтя в бочку с медом.
Возни с драйверами можно избежать, если воспользоваться ERD Commander 2005. Это мощное средство по функциональности значительно опережает Remote Recover и без преувеличения является главным продуктом в программном пакете Administrator’s Pack
Командовать парадом будет ERD
При помощи ERD Commander 2005 можно получить полный доступ даже к полумертвой системе. Как и консоль восстановления, ERD Commander 2005 понимает FAT, NTFS и CDFS. Интерфейс программы напоминает Windows XP — это удобно, поскольку не нужно привыкать к чему-то новому. В состав ERD Commander 2005 входят разнообразные инструменты: собственная консоль, менеджер загружаемых сервисов и драйверов, редактор реестра, файловый браузер, просмотрщик системных логов, текстовый редактор и утилита для изменения пароля локальной учетной записи.
Программа инсталляции ERD Commander 2005 создает iso-образ, который нужно записать на компакт диск, после чего с него можно осуществлять запуск. От пользователя этот процесс требует усилий не больше, чем загрузка Windows. Когда ERD Commander 2005 стартовал, первым делом нужно просмотреть системные логи при помощи Event Log Viewer и попытаться понять, почему произошел сбой. Когда известно хотя бы направление, в котором стоит двигаться, можно приступать к активному вмешательству в систему. Благо, возможностей для этого в ERD Commander 2005 предостаточно.
Процесс удаления или блокирования неисправных драйверов реализован более удобно, чем в консоли восстановления, и позволяет отключать драйвера, мешающие загрузке Windows. Делается это в Service and Driver Manager, где следует перейти к пункту Drivers и вызвать окно свойств подозрительного драйвера, после чего в поле Startup type можно будет указать нужный тип запуска (чтобы заблокировать, выбирайте Disabled).
Всякий, кто имел дело с установкой прав доступа, знает, что Windows можно в два счета вывести из строя, установив неправильные права доступа к системным каталогам. Проблема довольно распространенная. Допустим, по неопытности или злому умыслу (кстати, так поступают некоторые вирусы) к каталогу windows/system32 был запрещен доступ для всех. В этом случае система ведет себя довольно забавно — где-то на середине загрузки компьютер словно спотыкается и неожиданно начинает перезагружаться (то же происходит и в защищенном режиме). ERD Commander 2005 решает эту проблему, что называется, в два счета: в файловом менеджере просто вызываем свойства папки и в появившемся окошке щелкаем кнопку Reset Permissions, устанавливаем галочку Reset Permissions for all child object. То же самое можно проделать и с ключами реестра, при помощи встроенного в ERD Commander 2005 редактора реестра. Чтобы вернуть себе доступ к некоему ключу, в меню Edit выберите Reset Permissions.
Что касается реестра, то стоит упомянуть, что для редактирования в ERD Commander 2005 доступны только две корневые ветви: HKEY_CLASSES_ROOT (ассоциации файлов и объектов) и HKEY_LOCAL_MACHINE (информация о локальной системе).
Неотложную помощь в восстановлении удаленных файлов окажет FileRestore. Программа чем-то напоминает «Поиск» в Windows. Вам предлагается разыскать удаленные файлы на всех локальных дисках. Можно задавать довольно много условий — например, время последней модификации, ограничения на размер и т.д. Данная утилита будет полезна, если в результате удаления или перезаписи важных файлов система стала неработоспособной.
Как известно, встроенная в Windows XP функция восстановления позволяет «откатить систему назад» и вернуться к удачной конфигурации, если возникли ошибки после инсталляции программ или при установке нового оборудования. Тем не менее, эта возможность доступна только когда можно загрузить систему, если же загрузка в принципе невозможна, становится невозможным и восстановление средствами Windows. Утилита System Restore в ERD Commander 2005 позволяет получить доступ к точкам восстановления созданным Windows XP и «откатить» систему к более благополучной конфигурации. Находится System Restore в папке Administrative Tools в меню Start. Работа с утилитой похожа на работу с мастером восстановления Windows XP и не вызывает затруднений.
Одинаково эффективным и опасным средством для работы с вашим жестким диском является Disk Commander. Основное назначение его — спасение данных с аварийных накопителей. Поставить под угрозу сохранность музыкальных коллекций, собраний фильмов и картинок, которые хранятся на винчестере, не так уж и сложно: всего за несколько мгновений этого эффекта можно добиться внезапным отключением электричества или неосторожным обращением с командой fdisk. А терять данные совсем не хочется, поэтому и приходится обращаться к таким средствам, как Disk Commander. Программа умеет восстанавливать удаленные файлы как на существующих разделах, так и на неразмеченном пространстве диска. При запуске Disk Commander мастер вежливо интересуется, имеется ли буква (C, D и так далее) у раздела с интересующими нас данными. Если буква не назначена (в Windows мы не сможем прочитать данные с такого раздела), то Disk Commander может провести сканирование всего диска, чтобы получить доступ к таким областям. Опытные пользователи даже могут получить прямой доступ к таблицам разделов и загрузочным записям. Главное — быть предельно осторожным, чтобы восстановление системы не обернулось для нее окончательным крахом.
Как уже говорилось, ERD Commander 2005 снабжен консолью. В ней работает разработанная Microsoft утилита Diskpart. Она позволяет проводить различные манипуляции над разделами жесткого диска. В принципе, оснастка Disk Management в ERD Commander 2005 является графическим интерфейсом для этой утилиты, позволяя делать почти все то же, что и Diskpart. Отличия состоят только в том, что Diskpart работает в диалоговом режиме и позволяет взаимодействовать со сценариями.
Ну, вот мы и дошли с вами до самого интересного — утилиты Locksmith, что на русский дословно переводится как «слесарь». Надо сказать, что в ERD Commander 2005 «слесарь» непьющий и на редкость толковый. Делает Locksmith, казалось бы, невозможное — позволяет менять пароль для любой учетной записи, в том числе и для администратора. Условие: включенная утилита Syskey и неповрежденные файлы реестра.
Бытует мнение, что в ERD Commander 2005 можно запускать любое Windows-приложение, но это не совсем так. Вот результаты нашего небольшого эксперимента. Программы из пакета Office работать не захотели, потребовав установки. Symantec Antivirus запустился, но старательно игнорировал диски компьютера, отказываясь их сканировать. Зато запустились Total Commander и WinRAR (правда, с русскими буквами в интерфейсе были проблемы), но русскоязычные названия папок и файлов отображались без проблем.
Тотальная слежка
В комплект Administrator’s Pack входят еще две утилиты: для наблюдения за реестром (Regmon) и файловой системой (Filemon). Небольшие по размеру, они иногда оказывают немалую помощь.
Filemon контролирует и отображает всю деятельность файловой системы на компьютере. Программа имеет расширенные фильтры, продвинутые возможности поиска и показывает, какие файлы и DLL использует приложение.
После запуска Filemon перед глазами пользователя будет постоянно меняющийся список из названий активных процессов, характер их запросов к файлам (запись, чтение) и пути к используемым файлам.
Кстати, есть довольно интересное применение данной утилите. При помощи Filemon можно отлавливать вредоносные программы на своем компьютере — например, кейлоггер. Для этого нужно воспользоваться главным свойством клавиатурного шпиона — он доложен сохранять введенные данные в какой-нибудь файл. Значит, чтобы выследить шпиона, достаточно просмотреть список файлов, в которые ведется запись при работе с клавиатурой. В программе Filemon нажимаем сочетание Ctrl+L, в открывшемся окне настроек фильтров убираем птички напротив пунктов Log Opens и Log Reads, оставляя только Log Writes. Таким образом, мы будем получать информацию только об операциях записи.
Теперь запускаем любой текстовый редактор и набираем в нем текст, а тем временем Filemon собирает нужные данные. Если кейлоггер есть, то он обязательно проявит себя и осуществит запись в какой-нибудь подозрительный файл, что-нибудь вроде ks000log.txt. Чтобы проверить свои опасения, кликаем правой кнопкой мыши по строке с названием процесса и в ниспадающем меню выбираем Process properties. Если процесс запускается из несистемного каталога или имеет странное имя, то есть повод задуматься.
Утилита Filemon может применяться и в более мирных целях. К примеру, она способна помочь в случае, когда из-за неправильной расстановкой прав доступа возникают проблемы с запуском программ. Это актуально для многопользовательских систем с файловой системой NTFS.
Чтобы решить проблему, нужно отслеживать файлы, к которым у тестируемой программы нет доступа (они будут помечены флагом access denied). Для удобства сортировки результатов следует использовать фильтр.
Утилита Regmon работает аналогично Filemon, только вместо файлов отслеживает операции с ключами реестра. Каждая из этих программ имеет возможность проводить мониторинг удаленной машины. В меню Computer > Connect и далее в сетевом окружении выбираем исследуемый компьютер. Если вы обладаете соответствующими правами, программы подключатся к удаленной машине и начнут мониторинг (если после подключения в окне программы ничего не отображается, нажмите Ctrl+E, чтобы начать сбор информации).
Всевидящее око TCPView
Наделенная графическим интерфейсом утилита TCPView Pro показывает, какие из запущенных на компьютере процессов используют сеть. Статистика приводится подробная и по ней можно узнать идентификатор процесса (PID); протокол, по которому он работает; порты, на которые принимает и посылает данные.
Окно программы разделено на две части: вверху отображается статистика созданных соединений, а внизу — динамическая статистика, она демонстрирует активность работы по протоколу TCP/IP в реальном времени. Данные представлены в виде таблицы и быстро сменяют друг друга (особенно если компьютер используется в качестве сервера). Каждая строка включает в себя дополнительные поля: Action — сообщает о том, что процесс в данный момент делает (передает или получает данные, разорвал соединение), Status — сигнализирует об успехе или неудаче при передаче данных.
По умолчанию TCPView Pro не преобразует IP-адреса и номера портов в текстовый формат. К примеру, если www.test.com имеет IP-адрес 10.1.1.1, то TCPView Pro покажет числовую интерпретацию. Если включить DNS Name Resolution (нажать Ctrl + R или в меню Options > Resolve Addresses), то будет сделано преобразование данных в «человеческий вид».
Разобраться в многообразии процессов, работающих с сетью, поможет система фильтров TCPView Pro. Окошко управления фильтрами вызывается нажатием сочетания клавиш Ctrl + L или из меню Configure > Filter. Если требуется отследить поведение одного подозрительного процесса, то на первой вкладке в строке Include Filter укажите название процесса (допустим, inetinfo.exe). После этого TCPView Pro будет отображать информацию обо всех сетевых контактах «подозреваемого».
Графическую версию TCPView Pro дополняет консольный вариант утилиты под названием TCPVStat. Для удобства ее можно разместить в каталоге windows/system32 и тогда команду можно будет выполнять как встроенную утилиту Windows, то есть для запуска достаточно будет написать tcpvstat в меню «Выполнить» или в консоли. Работает TCPVStat почти как родная для Windows утилита netstat, но дает более полную картину используемых портов и позволяет выводить названия процессов. Особенно интересна детальная информация, которая выводится при запуске программы с ключом /d.
Инструменты, входящие в состав Administrator’s Pack , конечно, не воплощенное совершенство, и у них есть свои недостатки, но широкая функциональность делает их незаменимыми помощниками в нелегком деле управления и восстановления системы.

Скачать|Download Winternals Administrator’s Pack 5.0
Уважаемый посетитель вы вошли на сайт как незарегистрированный пользователь. Мы рекомендуем вам зарегистрироваться либо войти на сайт под своим именем.
Похожие новости
Информация
 |
Посетители, находящиеся в группе Гости, не могут оставлять комментарии к данной публикации. |
Календарь ↓
| « Октябрь 2025 » | ||||||
|---|---|---|---|---|---|---|
| Пн | Вт | Ср | Чт | Пт | Сб | Вс |
| 1 | 2 | 3 | 4 | 5 | ||
| 6 | 7 | 8 | 9 | 10 | 11 | 12 |
| 13 | 14 | 15 | 16 | 17 | 18 | 19 |
| 20 | 21 | 22 | 23 | 24 | 25 | 26 |
| 27 | 28 | 29 | 30 | 31 | ||
Архив сайта ↓
Декабрь 2024 (5)
Ноябрь 2024 (31)
Сентябрь 2023 (1)
Сентябрь 2021 (9)
Май 2021 (3)
Апрель 2021 (1)
Друзья ↓
» Порно видео онлайн
» Ведьмак смотреть онлайн
» Сокол и Зимний Солдат смотреть
» Фильмы и сериалы онлайн
»
»
» Скачать Warcraft 3
»
Обмен ссылками закрыт!